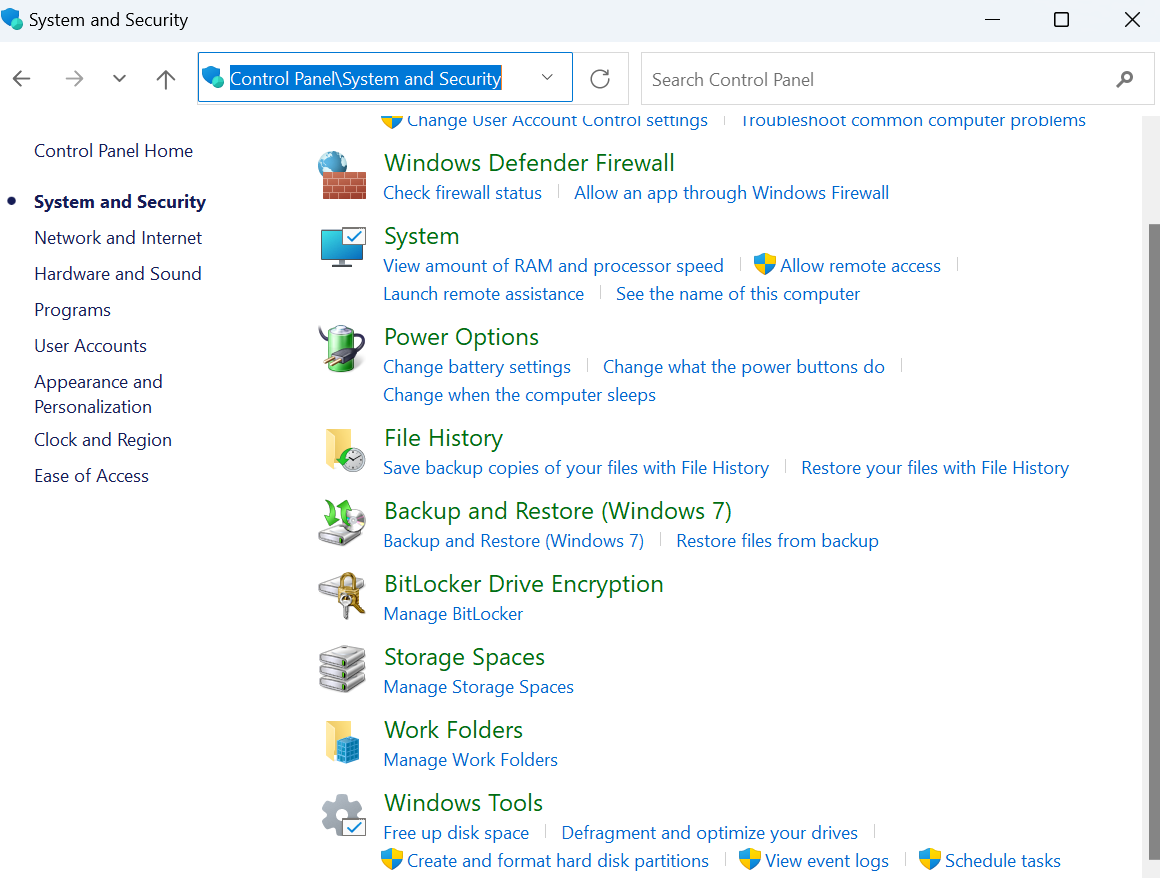Learn how to create a partition on a hard disk and format already created disk space (volume) using disk management, to do so you need be logged in as an administrator. Creation of new partition require unallocated disk space or free space within an extended partition on the hard disk.
Let’s see steps to create a new partition and then format and existing disk.
How to Create a new hard disk partition?
- Open Computer Management by selecting the Start button. The select Control Panel and then System and Security.
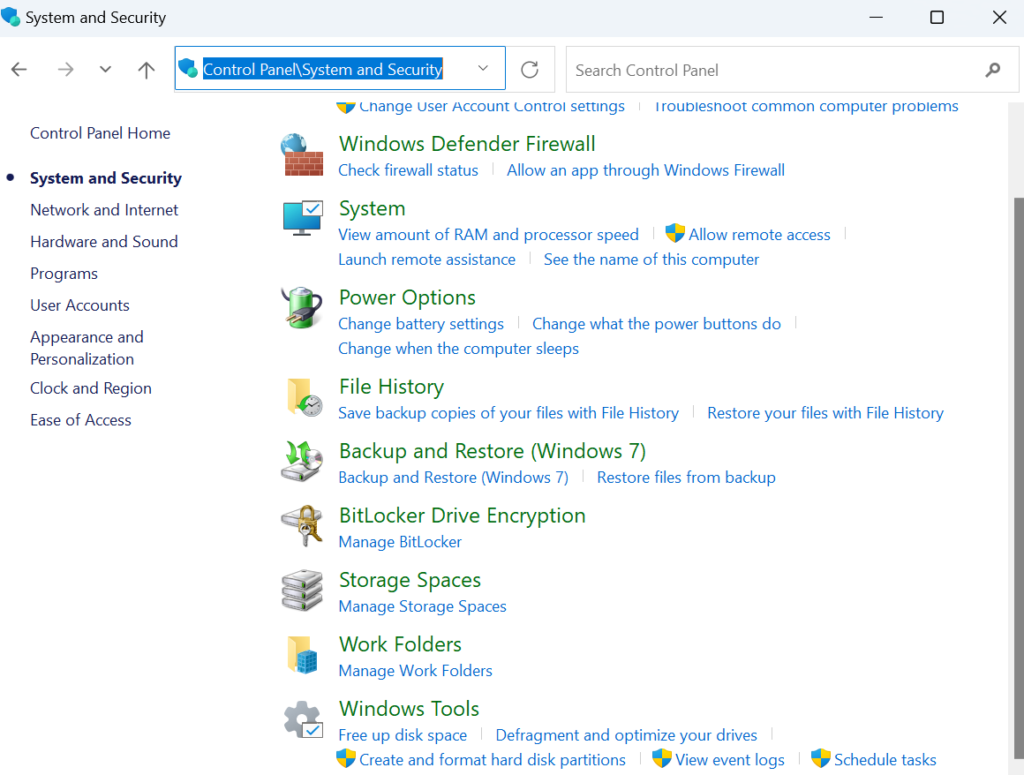
- At bottom the left pane, Under Windows tools, select create and format hard disk partitions, it will open Disk Management tool
- Right-click an unallocated region on your hard disk, and then select New Simple Volume.
- In the New Simple Volume Wizard, select Next.
- Enter the size of the volume you want to create in megabytes (MB) or accept the maximum default size, and then select Next.
- Accept the default drive letter or choose a different drive letter to identify the partition, and then select Next.
- In the Format Partition dialog box, do one of the following:
- If you don’t want to format the volume right now, select Do not format this volume, and then select Next.
- To format the volume with the default settings, select Next.
- Review your choices, and then select Finish.
How to format existing hard disk?
- Open Computer Management by selecting the Start button. The select Control Panel and then System and Security.
- At bottom the left pane, Under Windows tools, select create and format hard disk partitions, it will open Disk Management tool
- Right-click the volume that you want to format, and then select Format.
- To format the volume with the default settings, in the Format dialog box, select OK, and then select OK again.